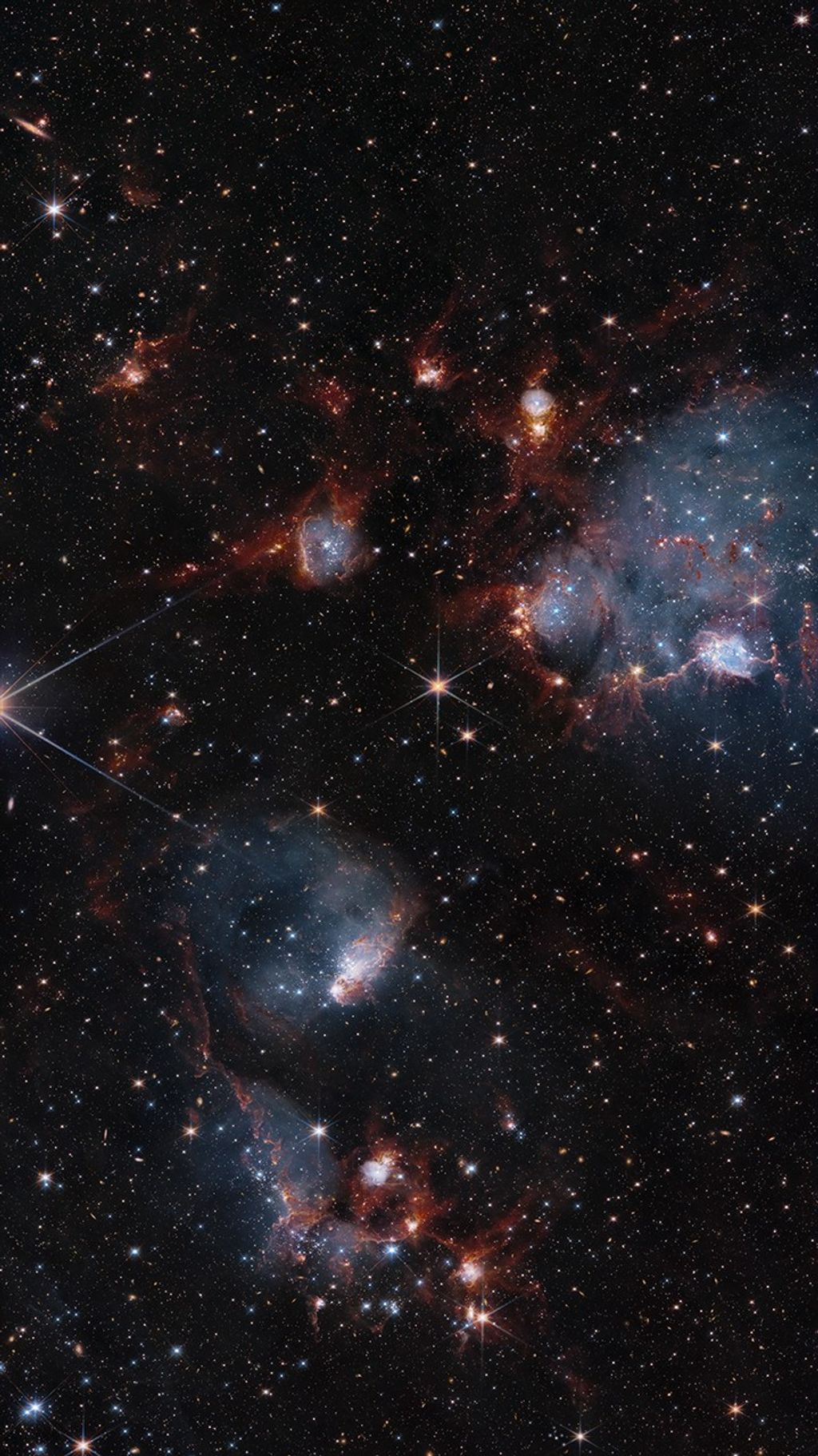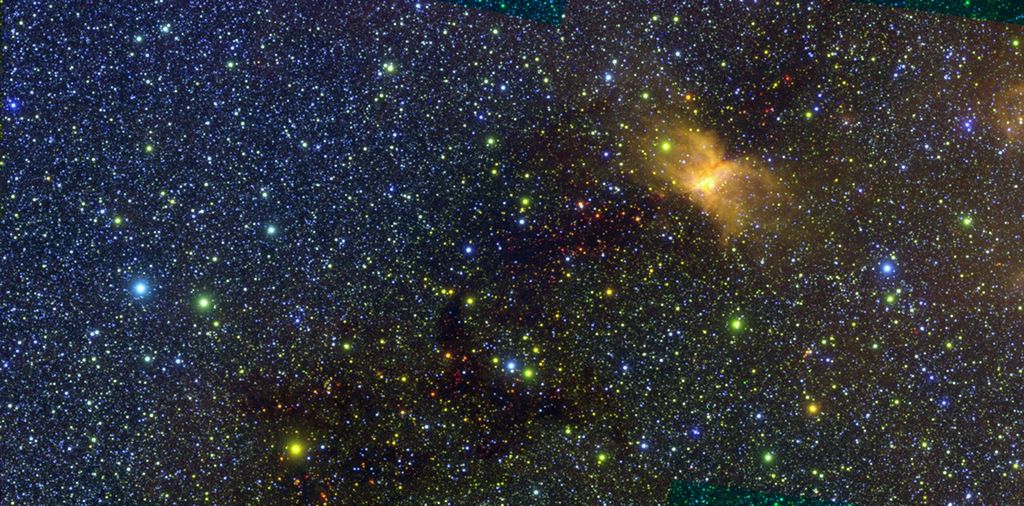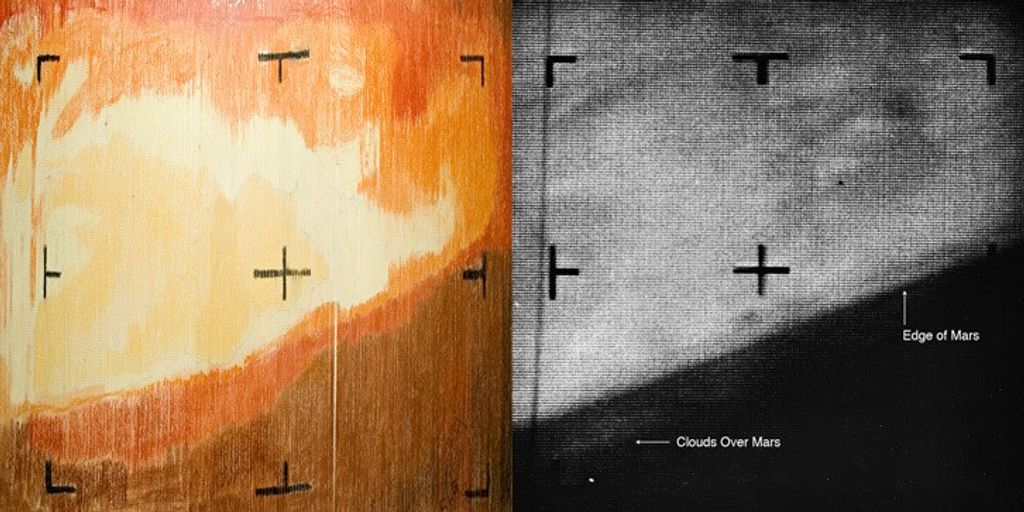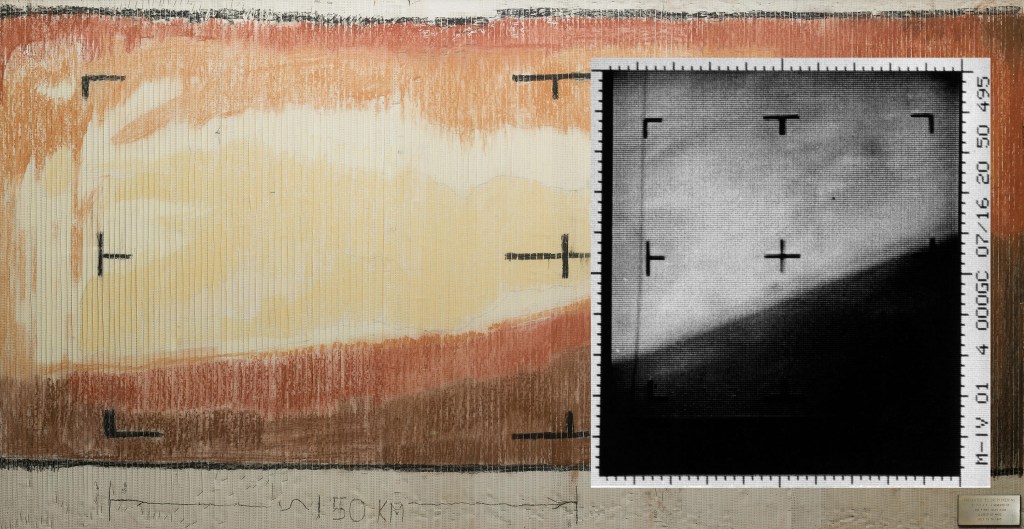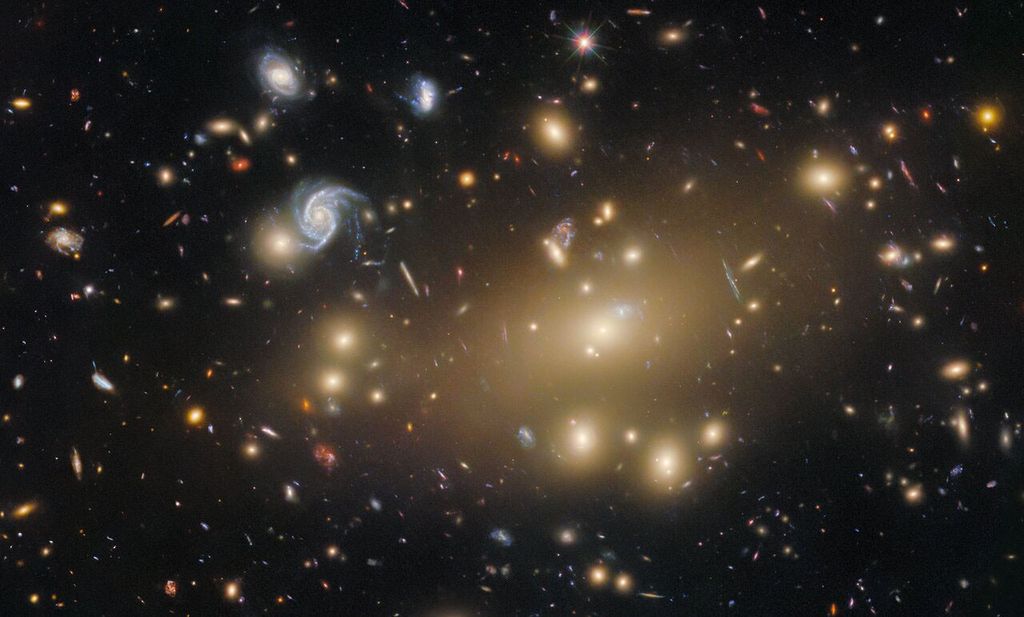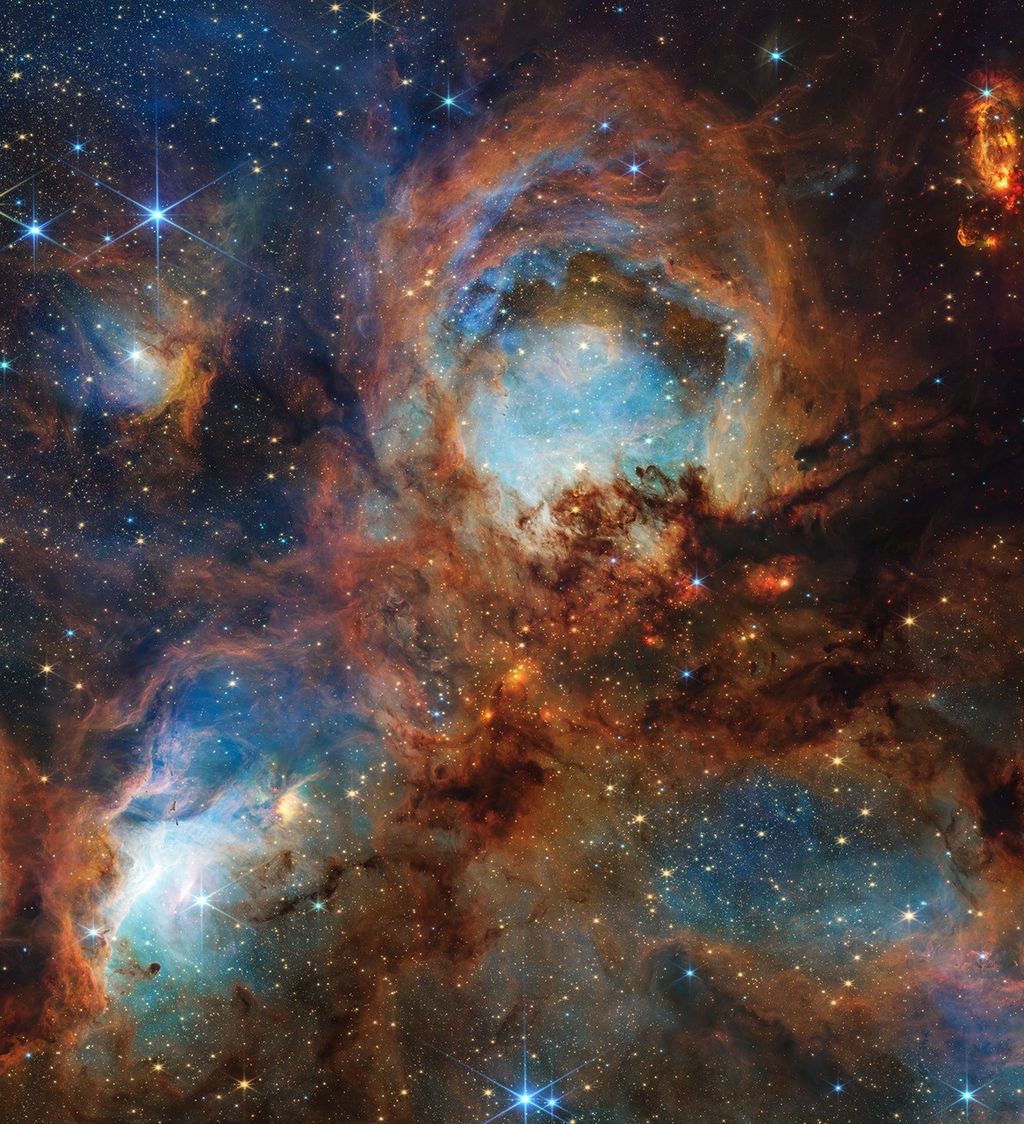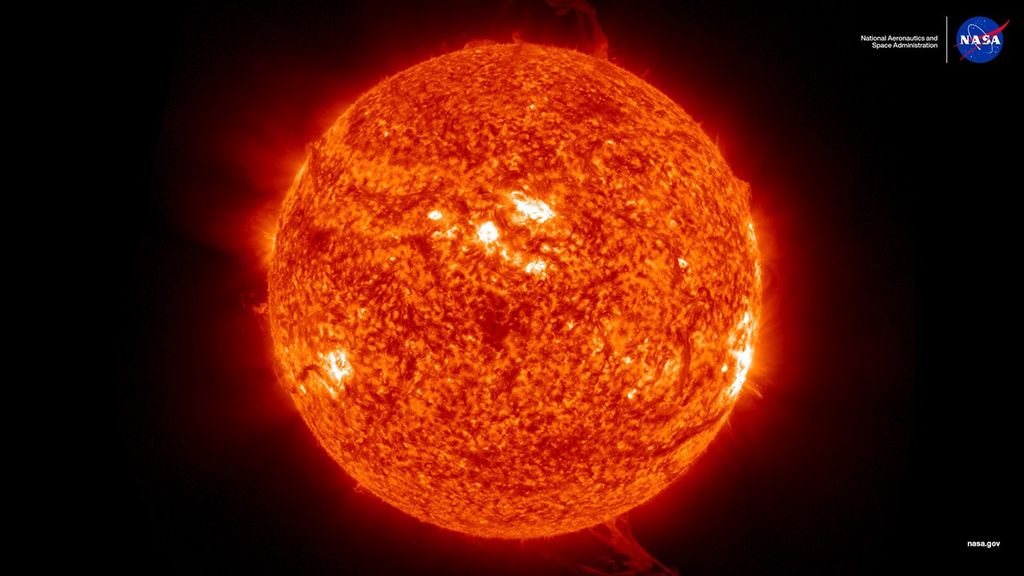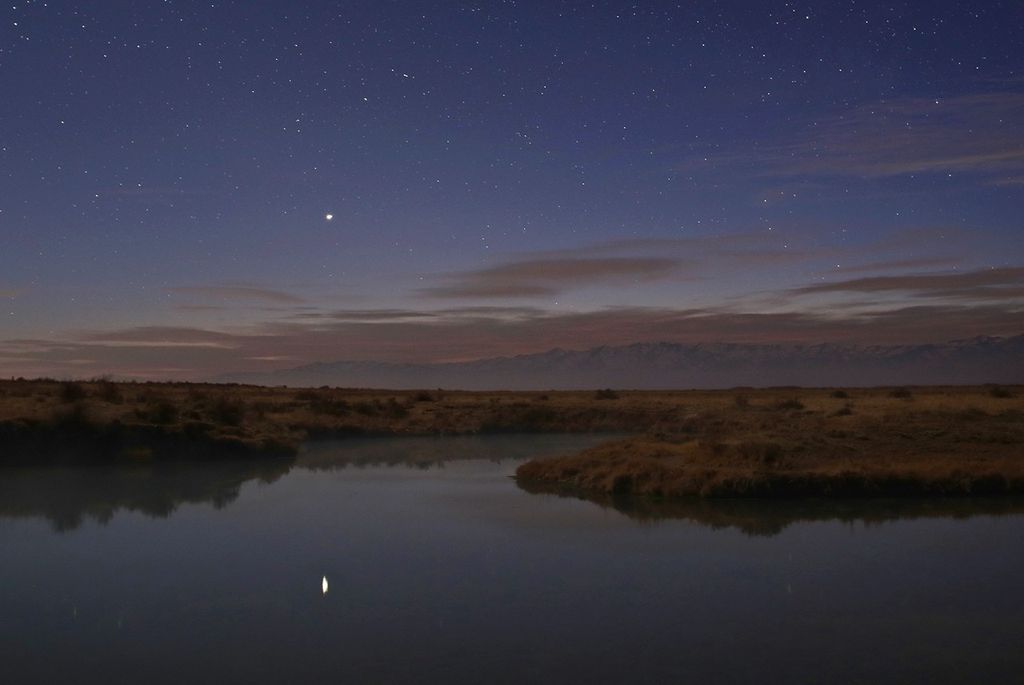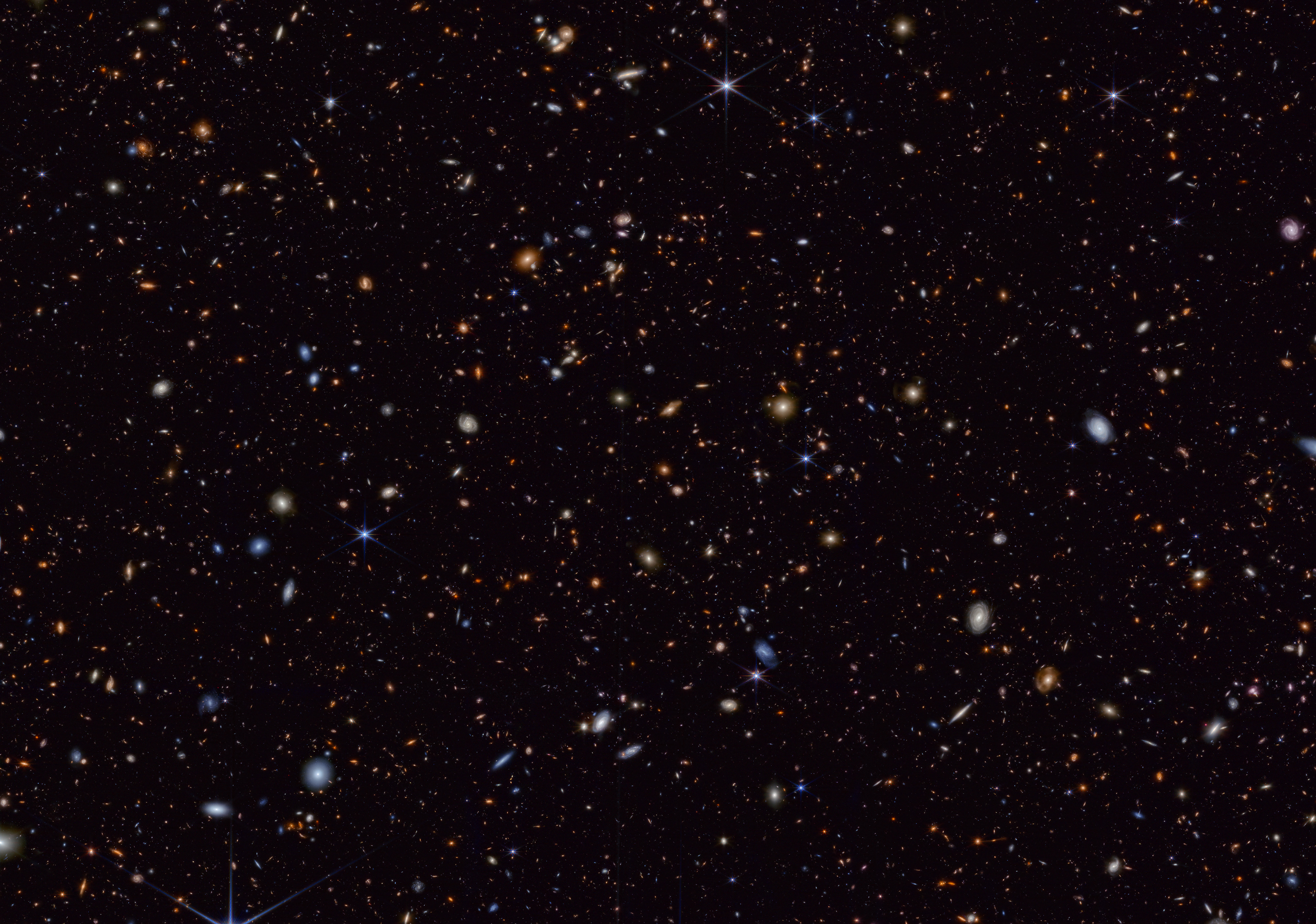Make Your Own 3D Images
You can create your own red/blue 3D images to print, or look at on a computer screen, using a normal digital camera and some image processing software. For this activity we explain how to use Adobe Photoshop, but you should be able to get the same results using similar programs by playing around with the tools and settings.
To recreate this 3D effect in print or on a computer screen, we need to simulate binocular vision. In short, we need to take two photos of our subject, separated by a short distance (the distance between your eyes: about 3 inches), then make it so your left eye only sees the left image and your right eye only sees the right. To do this we will use red/blue 3D glasses and when viewed through the glasses, our photo will appear three-dimensional!
Materials
- Digital camera
- Photo editing software (Such as Adobe Photoshop)
- Red/blue 3D glasses (You can make your own or buy them)
Hints
- Don't save the changes to the original photos, always work with a copy.
- Try making other versions and centering on something else in your photo (something more in the foreground or background) than what you originally planned.
- It may be helpful to adjust the alignment while watching through 3D glasses.
- This method works especially well with close up photos of detailed and textured things (use your camera's macro mode, usually indicated with an icon of a flower which will make it auto focus even when very close to your subject).
Activity Procedures
- Start out by picking a subject. It is easier to take photos of objects or landscapes because we need to take two photos that are as identical as possible. Shots of people can work provided they stay very still and do not move in the time it takes you to snap two photos. Take your first photo, then try to slide the camera over 3 inches and take the same photo again. One easy trick is to take one photo looking through your left eye and the second while looking through your right. A common mistake is to take the pictures too far apart.
- Download the photos to your computer and open them up in a photo-editing software such as Adobe Photoshop. Any program will work as long as it allows for red, blue, and green color channels to be manipulated independently.
- Once both pictures are open, convert them both to grayscale by clicking on IMAGE in the menu bar and selecting MODE then GRAYSCALE. [Image>Mode>Grayscale]
- Convert the right photo back to red, green, and blue (RGB) by clicking IMAGE on the menu bar and selecting MODE then RGB (the image will still appear gray). [Image>Mode>RGB]
- In the Channels tab (in the layers palette between the LAYERS and PATHS tabs), select the red channel by clicking on the word RED - NOT the little eye next to it (eyes indicate which channels are displayed, not selected). Only that channel should appear highlighted.
- Go back to the left photo and select the entire photo [Ctrl-A] for PC or [Command-A] for MAC then copy the image [Ctrl-C] for PC or [Command-C] for MAC, and finally return to the right photo and paste the image [Ctrl-V] for PC or [Command-V] for MAC.
- Now you are ready to complete the merging of the left and right images. Go back to the channels palette. Click on the little box next to RBG. An eye should appear in all four channels but still only the red channel is highlighted. You should now have a mostly black and white image with red and blue halos.
- You are nearly done. The left and right eye images need to be better aligned to remove as many of the halos as possible. This is achieved by centering the two images on the subject of your photo (typically what is in front and center - this will be the easiest part of the 3D photo for peple to focus on). Select the move tool [press V] then use the arrow keys to move the red image until you see the best alignment. We are trying to remove the halos from around our subject, though objects towards the edges will still be quite haloed.
- The final step is to crop the image down to the size you want using the crop tool located in the tool bar (left hand column, third tool down). Try to remove areas of excess red or blue around the edges. Once you have selected the area of the image you want to keep hit ENTER to crop the image. Now that you are done, don't forget to save!
- Now when you look at your image using red/blue 3D glasses you should see the scene appear in 3D, depending on which way your shifted the images you might need to switch which way you are looking through the glasses. You should try experimenting for a while with taking photos and creating the images to get the best results.
| Language |
|
|---|